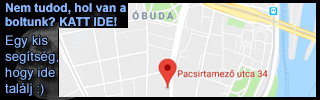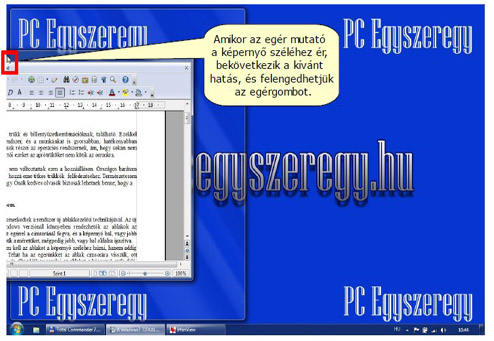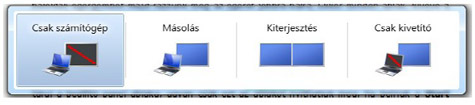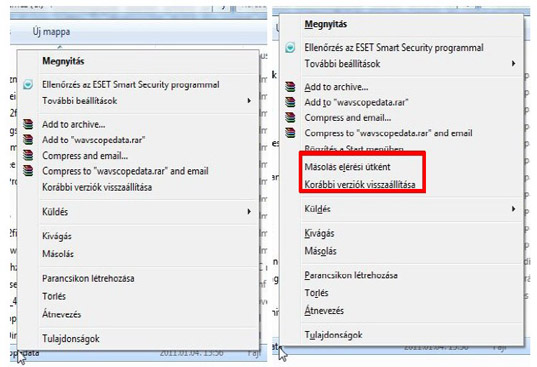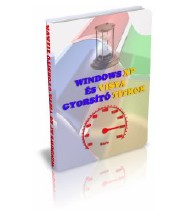Windows 7 titkai
Szinte
természetes, hogy a Windows 7 esetében sem változtattak ezen a
hozzáálláson. Országos barátom szavaival élve „Csapjunk a
lecsóba” és fogjunk is hozzá eme titkos trükkök felfedezéséhez.
Természetesen a bemutatott tippek és trükkök mind kipróbáltak, így
Önök kedves olvasók biztosak lehetnek benne, hogy a bemutatott
ötletek
egytől egyig működnek.
Ablak
trükkök, amiket már ismerhet, és amiket nem.
A
Windows 7-et használók feltehetően már összeismerkedtek a rendszer új
ablakkezelési technikájával. Az új technikának köszönhetően minden
korábbi Windows verziónál könnyebben
rendezhetők az ablakok az asztalon. Például, ha egy ablakot
megragadunk az egérrel a címsoránál fogva, és a képernyő bal, vagy
jobb széléhez húzzuk, akkor a képernyő felére növelhetjük a
méretüket, mégpedig jobb-, vagy baloldalra igazítva.
Fontos
megjegyezni, hogy nem csak érintőlegesen kell az ablakot a képernyő
széléhez húzni, hanem addig, amíg
az egérmutató el nem éri az ablak szélét. Tehát ha az egerünket az
ablak címsorára visszük, ott lenyomjuk, és
lenyomva tartjuk a bal egérgombot, és elkezdjük vonszolni az ablakot
a képernyő széle
felé.
Amint
az egérmutató is a képernyő széléhez ér, bekövetkezik a kívánt, és
fentebb leírt hatás.
Ha az asztal, vagyis a képernyő tetejére húzzuk az ablakot, akkor pedig teljes méretűre állíthatjuk az adott ablakot. Ugyancsak ezt a hatást érhetjük el, ha az ablak címsorára duplán kattintunk. Első dupla kattintásra teljes méretűre növekszik, majd újabb dupla kattintásra visszacsökken a kiinduló méretre.
A Windows 7 új kezelő felülete, az Aero. Sajnos gyengébb hardverrel rendelkező gépekre nem települ az Aero, valamint a Windows 7 Starter Edition és Home Basic Edition szintén nem tartalmazza ezt az új kezelő felületet. Amennyiben viszont a gépünkre települt és működik az Aero kezelőfelület, akkor számos újdonság mellett használhatjuk az úgynevezett „Shake” (rázás) funkciót. Hogy ez hasznos funkció, vagy csak egy látványosság azt mindenki eldöntheti. Azonban, ha megszokjuk, akár kedvelt funkció is lehet.
Mi is az a „Shake” meg „rázás”? A felhasználók számára ismerős a számolatlanul megnyitott ablakok okozta káosz. Régebbi Windowsoknál ilyenkor a Windows+D billentyű kombinációval a tálcára kicsinyítettük az összes ablakot, majd a használni kívánt ablakot újranagyítottuk egy kattintással a tálcáról. Az új Aero funkció, a „Shake” vagy „rázás” ezt egy kattintással és némi „rázással” lehetővé teszi. Nyissunk meg néhány ablakot, kattintsunk valamelyik címsorára. Tartsuk lenyomva a baloldali egérgombot majd rázzunk meg az egeret jobbra-balra. Ekkor minden ablak, kivéve a „megrázottat” összecsukódik a tálcára. Újabb rázásra, pedig, minden ablak visszaáll az eredeti pozíciójába.
Projektor beállítás egy gombnyomással Amikor projektort csatlakoztatunk a gépünkhöz, akkor annak beállítását is egyetlen billentyűkombináció lenyomásával érhetjük el. A „Windows+P” gombokat,lenyomva máris elénk tárul a beállító panel ablaka. Ugyancsak ezt az ablakot nyithatjuk meg, ha beírjuk a Start menü → Minden program → Kellékek → Futtatás ablakába a „displayswitch" parancsot, majd megnyomjuk az OK gombot.
Az első opcióval csak a képernyőt használjuk megjelenítésre, míg a második, Másolás opciónál kiterjesztett monitorként üzemel a projektor, tehát ugyanazt láthatjuk kivetítve, amit a gép képernyőjén. A harmadik megoldásnál egy asztal kiterjesztést kapunk, ugyan úgy mintha kétmonitoros üzemmódban dolgoznánk, míg az utolsó, negyedik lehetőségnél kizárólag csak a kivetítőn ad képet, és csak a projektoros megjelenítést szabályozhatjuk.
Ugrás az egyik asztalról a másik asztalra Fentebb már bemutattuk, hogyan lehet a képernyő két oldalára rendezni az ablakokat úgy, hogy azok fél képernyőnyi méretet foglaljanak el. Amikor kiterjesztett asztallal rendelkezünk egy második monitoron, akkor majdnem ugyanezeket a billentyűkombinációkat kell leütnünk, hogy az asztalok között rendezgethessük az ablakokat. Ha lenyomjuk a „Windows+Shift+Bal” és a „Windows+Shift+Jobb” billentyűket, akkor az egyik asztalról a másikra kerül át az aktív ablak, mindez úgy, hogy még az ablakok pozícióját is megjegyzi, így pontosan ugyanazon a koordinátán fognak megjelenni az új helyükön is.
Akárcsak a Vistában, a Windows 7-ben is van lehetőség felturbózni a helyi menüt. Mindössze annyit kell tennünk, hogy nyomva tartjuk a „Shift” billentyűt addig, amíg egy állományra kattintunk a jobb egérgombbal. Ekkor további két plusz parancsot kapunk a menüben. A "Rögzítés a Start menüben" parancs az adott állományt elhelyezi a start menü tetején, így az bármikor könnyedén elérhetővé válik. A "Másolás elérési útként" menüpont pedig a fájl elérési útját a vágólapra másolja, hogy azt a továbbiakban bárhova beilleszthessük.
> > > A teszt kitöltéséhez kattintson ide: TESZT
Kevés a 30 perc, vagy nem bízik a véletlenben?
2011.01.17 Balk László http://www.pcegyszeregy.hu/
|
|
|
© PCLap.hu - Használt számítógép, használt PC alkatrész üzlet és webshop - 1034. Budapest, Pacsirtamező utca 34. PCLap.hu - Egyet fizet, kettőt fizet :) |