Windows
7 - Biztonság, Biztonság, Biztonság!
A
Műveletközpont
A
Windows7 műveletközpontjában kiválaszthatjuk, mely
rendszerüzeneteket kívánjuk megjeleníteni. A Műveletközpont a
rendszerüzenetek, és a szolgáltatások értesítéseit kezeli egy
helyen.
Ha
a Windows7 valamilyen beavatkozást igényel, a tálca értesítési
területén megjelenik egy kis zászló, a Műveletközpont ikonja. Ide
kattintva érhető el a műveletközpont ablaka. Ha elmulasztja az
értesítés megtekintését, akkor sincs nagy baj, hiszen a
Műveletközpont megőrzi az információt, és azt később is
ellenőrizhetjük.
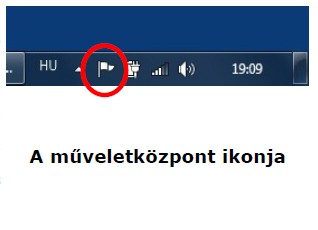
Műveletközpont,
hogy jön ez ide?
A
kérdésre egyszerű a válasz! Cikkünkben a biztonság kapcsán az
úgynevezett biztonsági mentéssel és visszaállítással fogunk
foglalkozni. A biztonsági másolat készítését, éppen a
műveletközponton keresztül a karbantartás szekció alatt
kezdeményezhetjük.
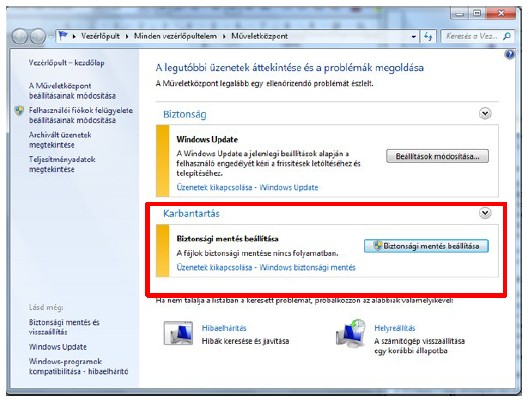
Biztonsági
mentés és visszaállítás
Mielőtt
gyorsan kattintana a fenti képen bemutatott műveletközpont ikonra, és
a biztonsági mentés beállítása gombra, nézzük meg, milyen
lehetőségeket is biztosít nekünk a Windows.
Fájlok
biztonsági mentése
A Windows lehetővé teszi adatfájlok
másolatainak létrehozását a számítógépet használó összes személy számára.
Beállítással szabályozhatjuk, hogy a Windows önállóan válassza ki, miről készít
biztonsági másolatot, de választhatunk olyan beállítást is, amikor egyedi
mappákat, könyvtárakat és meghajtókat választunk ki a biztonsági mentéshez.
Az alapbeállítások szerint a
Windows biztonsági másolatokat rendszeres ütemezéssel létrehoz. Mi azonban
módosíthatjuk az ütemezést, és manuálisan is bármikor készíthetünk biztonsági
másolatot. A beállítások után a Windows nyomon követi az új és a módosított
fájlokat, mappákat, majd hozzáadja azokat a biztonsági mentéshez.
Rendszerkép
biztonsági mentése
A Windows lehetővé teszi teljes
rendszerképek létrehozását is, amely egy adott, általunk kiválasztott
meghajtó pontos képét jelenti. Ezt a rendszerképet a Windows csak
másik merevlemez partícióra, vagy merevlemez meghajtóra engedi
létrehozni. Sajnos CD vagy DVD lemez itt nem használható.
A rendszerkép - ha van az
adott meghajtón - tartalmazza magát a Windows operációs rendszert, a
rendszerbeállításokat, a programokat és a fájlokat. Ezt a rendszerképeket a
számítógép operációs rendszerének teljes összeomlása vagy törlődése esetén,
illetve merevlemez cseréje esetén a meghajtó tartalmának visszaállításához
használhatjuk.
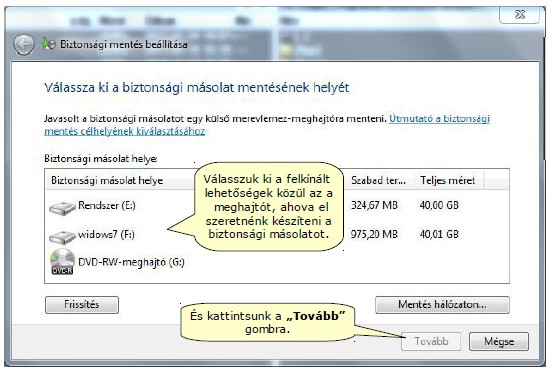
Ha
a rendszerképből állítjuk vissza a számítógépet, akkor egy teljes
visszaállítást végzünk, ezért nem választható ki egyedi elem a
visszaállításhoz, és a mentéskor feltelepített összes programot,
rendszerbeállítást és fájlt visszaállítja a rendszer. Ez a
biztonságimásolat-típus ugyan tartalmazza személyes fájljainkat is,
mégis javasolt, hogy rendszeresen készüljön külön CD vagy DVD lemezre
másolatot a dokumentumainkról.
Ezt is elvégezhetjük a
Windows biztonsági mentési szolgáltatásával. Amikor beállítjuk a fájlok
ütemezett biztonsági mentését, kiválaszthatjuk, hogy az adott mentés
tartalmazzon-e rendszerképet. Ez a rendszerkép csak a Windows futtatásához
szükséges meghajtókat tartalmazza. Természetesen magunk is létrehozhatunk ilyen
rendszerképet, amennyiben szeretnénk további adatmeghajtókat is hozzávenni a
mentéshez.
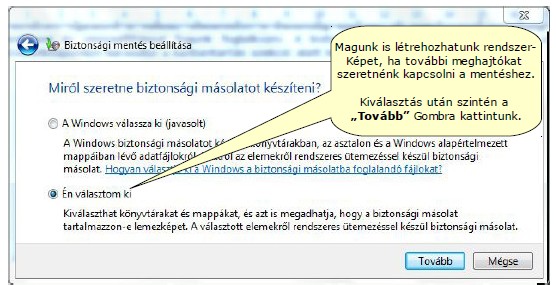
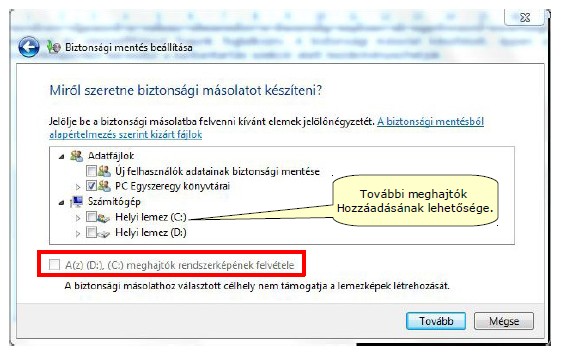
A
fenti képen jól látható, hogy nem hozható létre rendszerkép, mert a
mentés helyeként DVD lemez került megadásra.
„A(z)
(D:). (C:) meghajtók rendszerképének felvétele”
szöveg szürke, és nem jelölhető ki a kiválasztó négyzet.
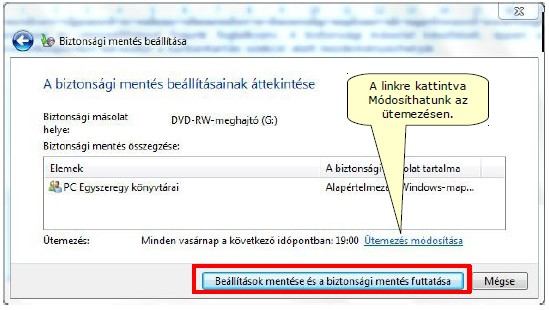
Az utolsó ablakban állíthatjuk be
a biztonsági mentés ütemezését, majd a
„Beállítások
mentése és a biztonsági mentés futtatása” gombra
kattintva elindul a biztonsági másolat létrehozása, amelynek
állapotáról, és helyzetéről a folyamat alatt tájékoztatást kapunk.
Mekkora tárhely szükséges a másolatok tárolásához?
Ez
a fájlok méretétől függ, amelyekről biztonsági másolatot készítünk.
Windows7 esetében javasolt egy olyan külső merevlemezen használata,
amely legalább 200 GB lemezterülettel rendelkezik. A Windows nyomon
követi a legutóbbi biztonsági mentés óta hozzáadott vagy módosított
fájlokat, és frissíti a meglévő biztonsági mentést, ezzel
lemezterületet takarít meg.
Mit
állíthatunk még?
Ha nincs
beállítva biztonsági mentés, a
„Lemezterület
kezelése”
lehetőség nem fog megjelenni. Régebbi biztonsági másolat
fájljainak törléséhez az
„Adatfájlok
biztonsági másolata” területen kattintsunk a
„Biztonsági másolatok
megtekintése parancsra”. Ezután kiválasztható a
törölni kívánt fájlok biztonsági másolata, így lemezterületet
szabadítható fel. Egy bejegyzés törlése a listában nincs hatással más
biztonsági másolatokra. Amennyiben nincs szükség fájljaink valamely
biztonsági mentési időszakból származó verzióira, azokat törölhetjük.
Javasolt mindig megtartani az utolsó biztonsági másolatot. A
rendszerkép-mentések által felhasznált lemezterület méretének
módosításához a Lemezkép területen kattintsunk a
„Beállítások
módosítása” linkre. Ezt követően megadható, hogy a
Windows mentse-e a lemezképek korábbi biztonsági másolatait, vagy
csak a legfrissebb biztonsági másolatot tartsa meg.
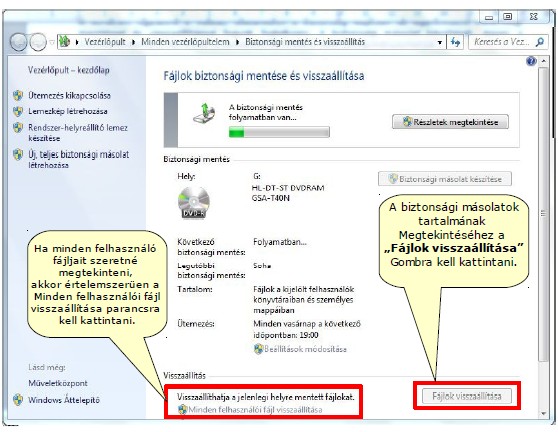 I
másolatok
I
másolatok
Megnézhetem-e
a biztonsági másolatok tartalmát?
Természetesen
a biztonsági másolatok tartalmának megtekintéséhez a
Fájlok
visszaállítása varázslót kell elindítani. Majd a fájlok
megtekintéséhez kattintsunk a Fájlok visszaállítása parancsra. Ha
minden felhasználó fájljait szeretné megtekinteni, akkor
értelemszerűen a
Minden
felhasználói fájl visszaállítása parancsra kell
kattintani. Ha a rendszer rendszergazdai jelszót vagy megerősítést
kér, adjuk meg a jelszót, vagy adjunk megerősítést. A biztonsági
másolat tartalmának tallózásához kattintsunk a Fájlok keresése vagy
Mappák keresése opcióra.
Ha
a mappák tallózását választjuk, nem lesznek láthatók a mappákon
belüli egyes fájlok. A fájlok megtekintéséhez használjuk a Fájlok
keresése lehetőséget. Ha biztonsági másolatok tartalmában szeretnénk
keresni kattintsunk a Keresés elemre, majd adjuk meg a fájl nevét
vagy annak egy részét, és kattintsunk a Keresés parancsra.
Következő cikkünkben
bemutatjuk: biztonsági másolat segítségével hogyan állítsunk vissza egyes
fájlokat, illetve a teljes rendszert.
Továbbra
is kérjük, hogy Ön is töltse ki tesztünket, melyben arról szeretnénk
egy kissé árnyaltabb képet kapni, hogy mely operációs rendszert
használják a legtöbben, és milyen problémák merülnek fel a
leggyakrabban.
Kérjük segítse
munkánkat és töltse
ki a tesztet,
hogy a jövőben még több olyan cikket adhassunk át ami valóban hasznos
az Ön számára is. Végül de nem utolsó sorban ezzel esélyesé
válik, hogy
Ön nyerje meg a 11 db 30 perces távsegítség szolgáltatást. A
teszt kitöltéséhez kattintson ide:
KITÖLTÖM
A TESZTET
2011.01.24
Balk
László
http://www.pcegyszeregy.hu/