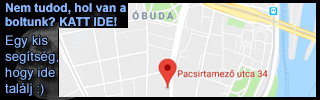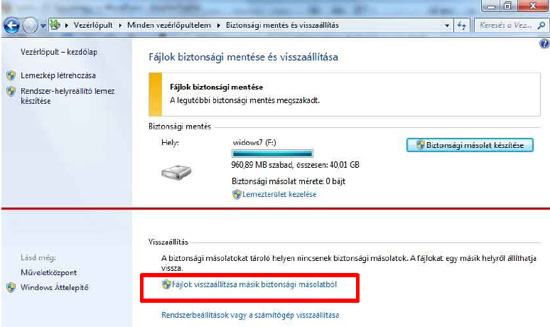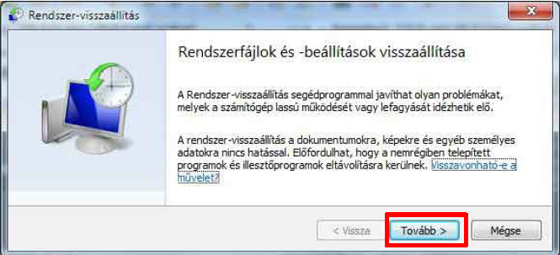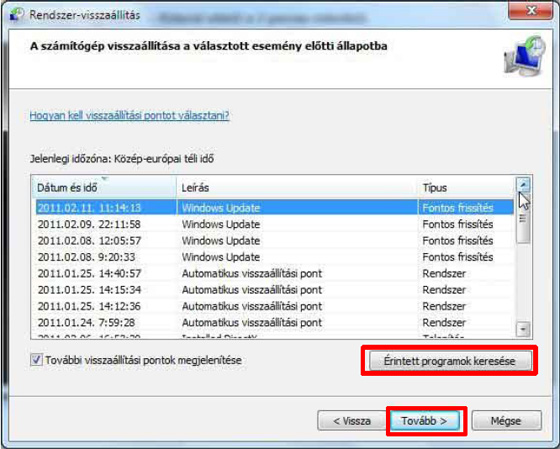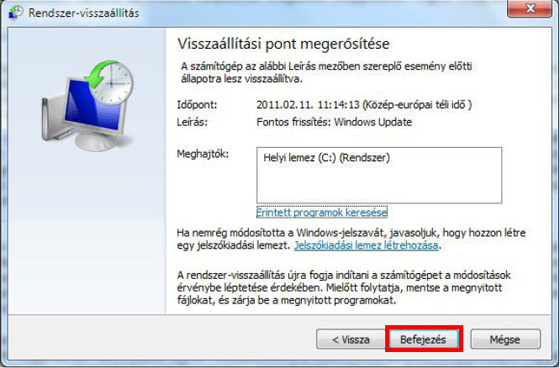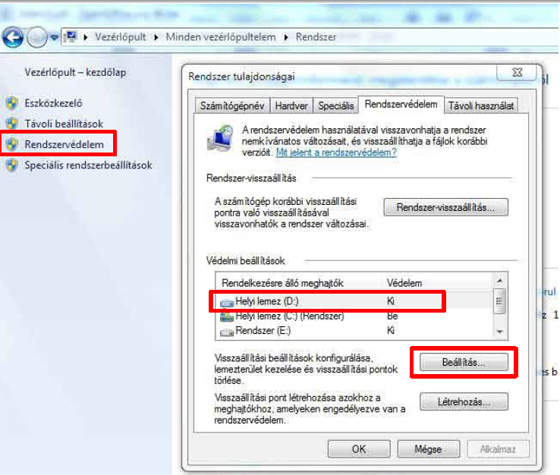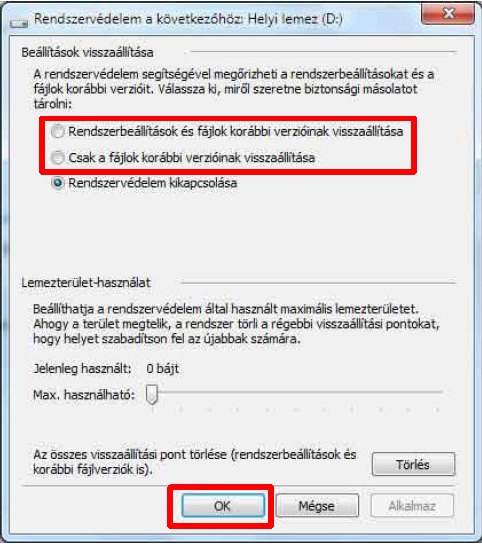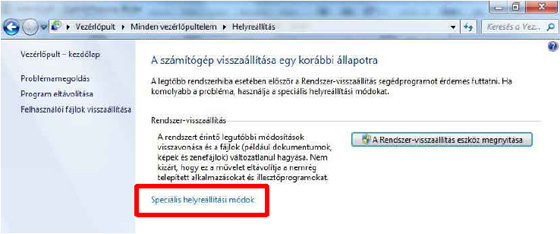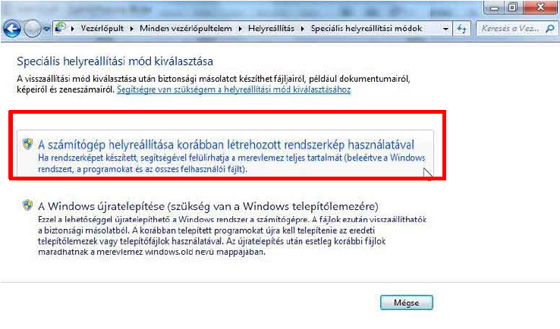Másik számítógépen készült biztonsági mentés visszaállításaAz elveszett, sérült vagy véletlenül módosított fájlok biztonsági másolataikból visszaállíthatók. A biztonsági másolatban található egyes fájlokat, fájlcsoportokat de akár az összes fájlt is visszaállíthatjuk. Ehhez kattintson a Startmenü → Vezérlőpult → Biztonsági mentés és visszaállítás menüpontra. Visszaállíthatunk olyan fájlokat is, amelyek biztonsági másolata egy másik, Windows Vista vagy Windows7 rendszert futtató számítógépen készült. Ekkor az alábbi ablak nyílik meg, ahol minket most a Fájlok visszaállítása másik biztonsági másolatból opció érdekel. Kattintsunk a megjelölt linkre.
Amikor olyan biztonsági másolatból állítottunk vissza fájlokat, melyek másik számítógépen készültek, akkor a fájlokat a biztonsági másolat készítéséhez használt felhasználónév alatti mappában találjuk meg. Ha ezek a felhasználónevek eltérnek, meg kell keresnünk azt a mappát, ahova a fájlok vissza lettek állítva. Ha például a biztonsági másolat készítéséhez használt számítógépen a Péter Gépe felhasználónevet használták, de a visszaállításhoz használt számítógépen a felhasználónév már Péter, akkor a visszaállított fájlok egy Péter nevű mappába kerülnek. A visszaállított fájlokat az alábbi módon találjuk meg. Kattintsunk duplán a meghajtó ikonjára, amelyen a fájlok találhatók. pl.: C:\ Majd dupla kattintás a Felhasználók mappára. Ekkor az egyes felhasználói fiókokhoz tartozó mappákat fogjuk látni. Itt duplán kattintsunk arra a mappára, melyet a biztonsági másolat létrehozásához használtunk és a megfelelő felhasználónévvel van ellátva. A visszaállított fájlokat az eredeti helyüknek megfelelő mappákban fogjuk megtalálni.
Egy program vagy egy illesztőprogram telepítése néha nem kívánt változásokat okozhat, sőt akár kiszámíthatatlanná teheti a Windowsunk működését is. A legtöbb esetben a kérdéses program vagy illesztőprogram eltávolítása megoldja a problémát. Ha azonban az eltávolítással nem sikerülne megoldani a problémát, megpróbálhatjuk visszaállítani a rendszert egy korábbi időpontra, amikor még megfelelően működött.
A következő ablakban választhatjuk ki, hogy mely korábbi időpontra szeretnénk az operációs rendszert visszaállítani. Itt fogjuk megtalálni a frissítések alkalmával létrehozott valamint a rendszer által automatikusan létrehozott visszaállítási pontokat. Ha kiválasztottuk a számunkra megfelelő időpontot, megtekinthetjük a visszahódítással érintett programokat is. Ehhez az Érintett programok keresése gombra kell kattintanunk. Ha mindent rendben lévőnek találunk a visszaállításhoz, csak kattintsunk a Tovább gombra.
Jegyezzük meg, a Rendszer visszaállítás eszköz nem a személyes fájlok biztonsági mentésére szolgál, így a törölt vagy sérült személyes fájlok visszaállítására nem használható. A személyes fájljainkról és fontos adatainkról rendszeresen készítsünk inkább biztonsági másolatot egy biztonságimásolat-készítő programmal. A visszaállítás folytatásával az alábbi ablakhoz jutunk. Itt még információt kapunk arról, hogy a számítógép a
visszaállítási pont előtti időpontban aktuális állapotra lesz vissza állítva. A
mezőben láthatjuk melyik meghajtót érinti a visszaállítás, és itt is kérhetjük
még az érintett programok megtekintését. Lehetőségünk van még egy úgynevezett
jelszókiadási lemez létrehozására. Ha mindent rendben találunk, akkor az utolsó
figyelmeztetésnek megfelelően zárjunk be minden ablakot, mentsük el a megnyitott
dokumentumainkat, mert a visszaállítás során a számítógép újra lesz indítva. Ha
készen vagyunk, kattinthatunk a
Befejezés
gombra, és innentől a rendszer automatikusan átveszi a feladatok végrehajtását. A Rendszer-visszaállítás be- és kikapcsolása
A rendszervédelem bekapcsolása egy adott lemez esetében
Indításhoz kattintsunk a Startmenü → Vezérlőpult → Rendszer menüpontjára, és a megjelenő ablakban a bal oldalon kattintsunk a Rendszervédelem menüpontra. Ekkor a megjelenő ablakban a Védelmi beállítások területen kattintsunk a kívánt lemezre, majd a Beállítás gombra. Ekkor a következő ablakhoz jutunk.
Ha a rendszerbeállításokat és a fájlok korábbi verzióit is vissza szeretnék később állítani, kattintsunk a Rendszerbeállítások és fájlok korábbi verzióinak visszaállítása választógombra. Ha azt szeretnék, hogy csak a fájlok korábbi verzióit lehessen visszaállítani, kattintsunk a Csak a fájlok korábbi verzióinak visszaállítása választógombra. Az ablak alján található csúszkával állítsuk be a kívánt lemezterület méretét, azaz, hogy mekkora lemezterület használható fel a rendszer visszaállítási pontok létrehozásához, majd Kattintsunk az OK gombra. Ekkor vissza térünk az előző ablakba. Itt is az OK gombot választva bezárhatjuk a rendszervédelem ablakát. Ugyancsak ebben az ablakban kapcsolhatjuk ki a
rendszervédelmet. Ha kikapcsoljuk a szolgáltatást, akkor a lemezhez tartozó
összes visszaállítási pont törlődik. A lemez nem állítható vissza visszaállítási
pontok használatával mindaddig, amíg újra be nem kapcsoljuk a rendszervédelmet,
és a rendszer létre nem hoz egy visszaállítási pontot. A rendszervédelem
kikapcsolásával törlődnek az adott lemezen található fájlok korábbi verziói is.
A korábbi verziók olyan fájl- és mappamásolatok, amelyeket a Windows
automatikusan ment a visszaállítási pontok létrehozásakor. A számítógép visszaállítása biztonsági rendszerkép-másolatból Ha a merevlemez vagy a számítógép működése valamilyen hiba következtében leáll, a rendszerkép segítségével visszaállíthatjuk a számítógép tartalmát. Fontos, soha ne feledje! Amikor a számítógépet egy
rendszerképből állítjuk vissza, teljes helyreállítás jön létre. Ezért nem
választhatjuk ki egyenként a visszaállítani kívánt elemeket, a rendszerképben
található adatok minden programot, rendszerbeállítást és fájlt felülírnak. Visszaállítás a Helyreállítási vezérlőpult segítségével Akkor ajánlott, ha a számítógép még működőképes, és használni tudjuk a Vezérlőpultot, vagy ha a rendszerkép biztonsági másolatát egy másik számítógépre szeretnénk visszaállítani, az alábbi lépések szerint járjunk el. Kattintsunk Startmenü → vezérlőpult → Helyreállítás menüpontra. Az ablakban kattintsunk a Speciális helyreállítási módok hivatkozásra.
Mit tehetünk, ha a vezérlőpultot már nem tudjuk elérni?
Indítsuk újra a számítógépet, és hajtsuk végre az alábbi műveletek valamelyikét.
Ha rendelkezünk Windows telepítőlemezzel vagy rendszer-helyreállító lemezzel.
Ha a Vezérlőpult nem érhető el, egy Windows telepítőlemez vagy rendszer-helyreállító lemez segítségével is helyreállíthatjuk a számítógépet. Ha a számítógép nincs CD vagy DVD lemezről való indításra konfigurálva, akkor elsőként módosítanunk kell a számítógép BIOS-beállításait. Majd helyezzük be a telepítőlemezt vagy a rendszer helyreállító lemezt, és indítsuk újra a számítógépet az újraindító gomb megnyomásával. Amikor a rendszer kéri, nyomjunk meg egy billentyűt a számítógép telepítőlemezről vagy rendszer-helyreállító lemezről történő indításához. Jelöljük ki a nyelvi beállításokat, majd kattintsunk a Tovább gombra, és válasszuk a Számítógép javítása lehetőséget. Ezt a lépést csak akkor tudjuk alkalmazni, ha Windows-telepítőlemezt használunk. Végezetül jelöljünk ki egy helyreállítási lehetőséget, majd kattintsunk a Tovább gombra.
Ezzel a mai cikkel egy rövid időre befejezzük a Windows 7 operációs rendszer bemutatását, és áttérünk a ma még sokak által használt Windows XP rendszer használatának bemutatására. A következő alkalommal tehát a hamarosan megjelenő Windows XP suli videós e-könyv egy-egy fejezetével lepjük meg a PCLap.hu olvasóit. Aggodalomra azonban semmi ok hiszen hamarosan útjára indítjuk a Windows 7 suli e-könyvből készült sorozatunkat, ez a videós e-könyv szintén megjelenés előtt van, akárcsak a kezdő PC felhasználók számára íródó Computer suli videós e-könyv. Addig, amíg az e-könyvek és az azokból készült ingyenes sorozatok elkészülnek, és megjelennek, szeretném a figyelmébe ajánlani a PC Egyszeregy.hu oldalon elérhető „Legyél te is Hardver GURU” INGYENES 7+1 leckéből álló mini tanfolyamot.
Az ingyenes tanfolyamra jelentkezni itt lehet: Legyél te is Hardver GURU mini tanfolyam
|
|
|
© PCLap.hu - Használt számítógép, használt PC alkatrész üzlet és webshop - 1034. Budapest, Pacsirtamező utca 34. PCLap.hu - Egyet fizet, kettőt fizet :) |